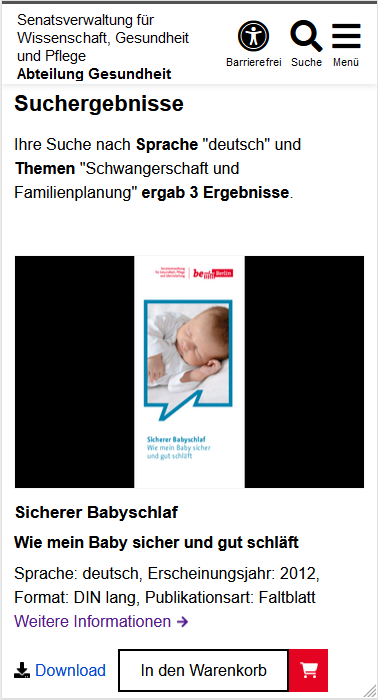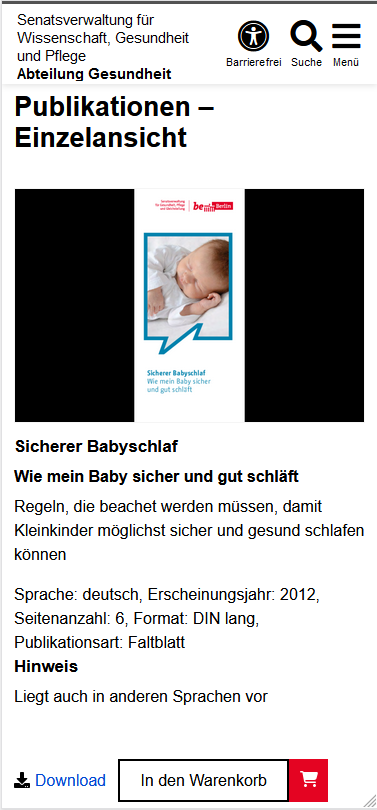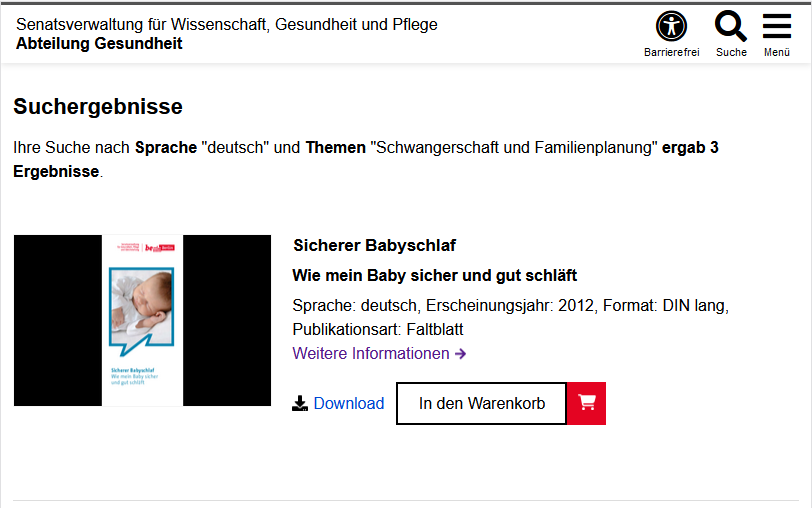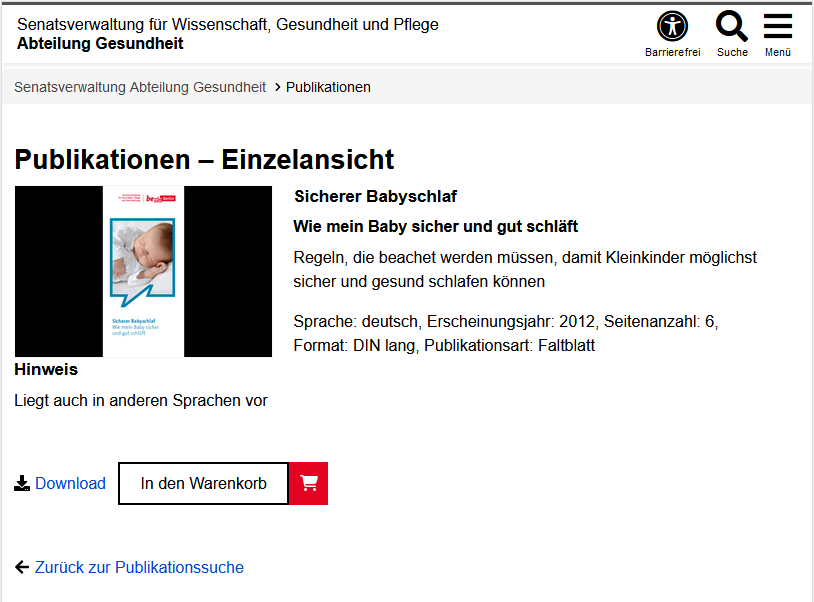Im Flex-Modul “Tabellenspalte” im Reiter “Ergebnisliste: Sortierung/Darstellung” können die Positionen der einzelnen Felder und die wichtigen Einstellungen zur Bestellung festgelegt werden. Unter der Überschrift “Tabellenzeile bzw. Darstellung in Publikationsdatenbank (PDB)” wird angegeben, welche Funktion der Inhalt der Spalte erfüllen soll.
Zeile 1 (bei PDB = Titelzeile)
Mit der ersten Zeile legen Sie fest, welche Spalte die Titelzeile des Eintrags wird. Das sollte normalerweise der Titel der Publikation sein. Diese Information ist eine Überschrift dritter Ordnung (H3) und wird entweder direkt nach dem Bild oder als erste Zeile links neben dem Bild angezeigt. Eine Spalte muss als Titel zugeordnet werden, damit die Darstellung des Teasers korrekt funktioniert.
Zeile 2 (bei PDB = Untertitelzeile)
Die Zeile 2 kann einen Untertitel der Publikation anzeigen. Sie wird unter der Titelzeile angezeigt und ist eine Überschrift 4. Ordnung (H4). Diese Zuordnung ist optional, es kann aber nur eine Spalte so eingestellt werden.
Zeile 3 (bei PDB = Beschreibungstext usw.)
Mit der dritten Zeile können eine oder mehrere Spalten als Beschreibung festgelegt werden. Das sollte ein eher kürzerer Text sein, der bspw. einen inhaltlichen Abriss der Publikation darstellt. Wenn mehrere Spalten für die Beschreibung gewählt werden, werden diese mit Komma getrennt in der Reihenfolge der Tabellenspalten-Module angezeigt.
Wenn Sie eigene Bilder nutzen, ordnen Sie diese Spalte ebenfalls der Beschreibung zu.
Zeile 4 (bei PDB = Sonstige Angaben unten drunter)
Die Zeile 4 enthält die sonstigen Angaben, wie Sprache, Erscheinungsjahr, Format oder Seitenanzahl. Die Spalten werden ebenfalls mit Komma getrennt in der Reihenfolge der Tabellenspalten-Module angezeigt. Der Text ist mit einer Leerzeile von der Beschreibung abgesetzt.
Unterhalb des Textes wird mit einem einfachen Zeilenumbruch der Link “Weitere Informationen” zum Aufruf der Detailseite angezeigt. Dazu muss keine redaktionelle Einstellung erfolgen.
Zeile 5 (bei PDB = die Felder für den Button Download und Warenkorb)
Zur Zeile 5 müssen alle für die Bestellung nötigen Informationen zugeordnet werden. Mit dieser Zuordnung werden normalerweise nebeneinander ein Link “Download” und ein Button “In den Warenkorb” angezeigt. Je nach Einstellung kann auch einer der beiden Links entfallen.
Am Wichtigsten ist an dieser Stelle die Zuordnung der benötigten Spalten “bestellbarkeit” und “bestelladresse”. Sind diese hier nicht zugeordnet, kann die Bestellung nicht durchgeführt werden. Mit dieser Einstellung werden der Link “Warenkorb ansehen” (rechts neben oder unterhalb des Seitentitels) und der Button “In den Warenkorb” angezeigt.
Ebenfalls muss auch die Spalte mit der “URL zum PDF” hier konfiguriert werden. Damit wird der Download-Button angezeigt und es kann ein Vorschaubild des PDFs generiert werden, wenn kein eigenes Bild angegeben wurde.
Ebenfalls müssen hier die optionalen Spalten “mengenbeschraenkung” und “hinweise” zugeordnet werden, damit diese ausgewertet und angezeigt werden können.