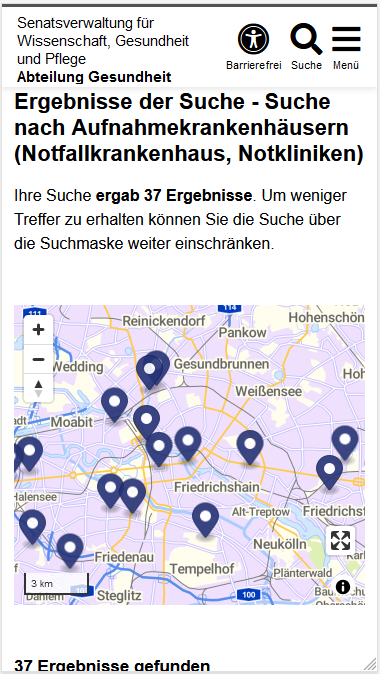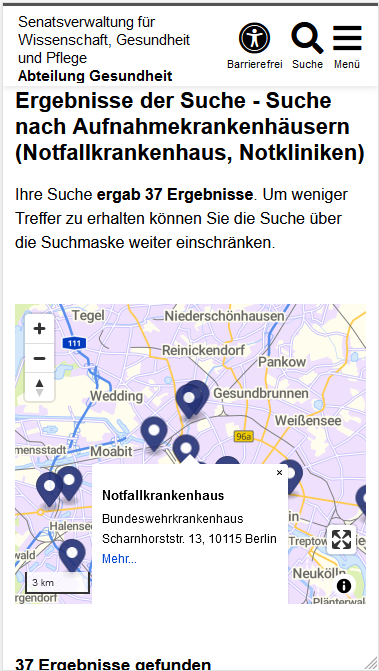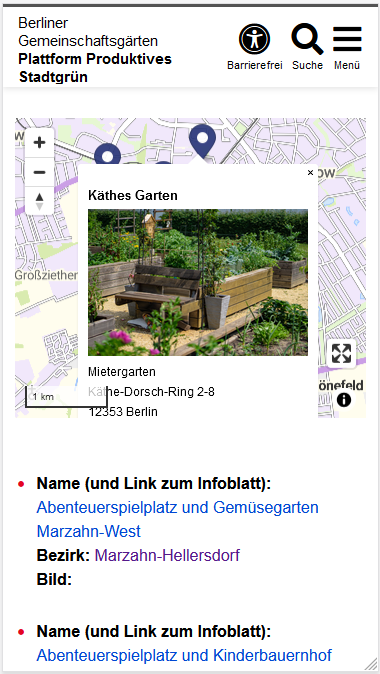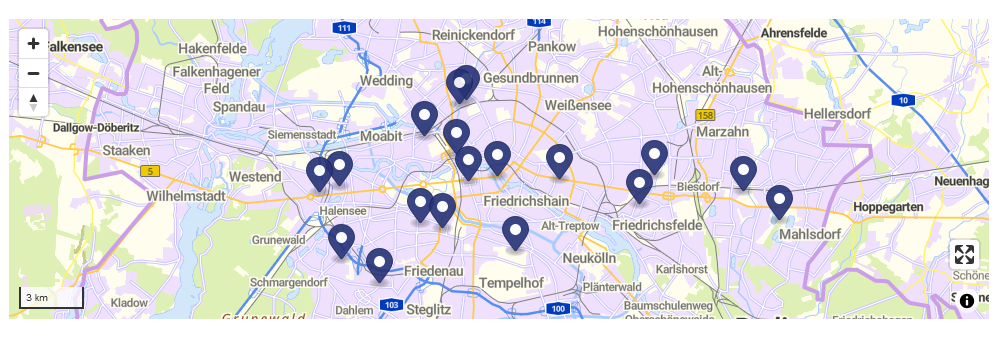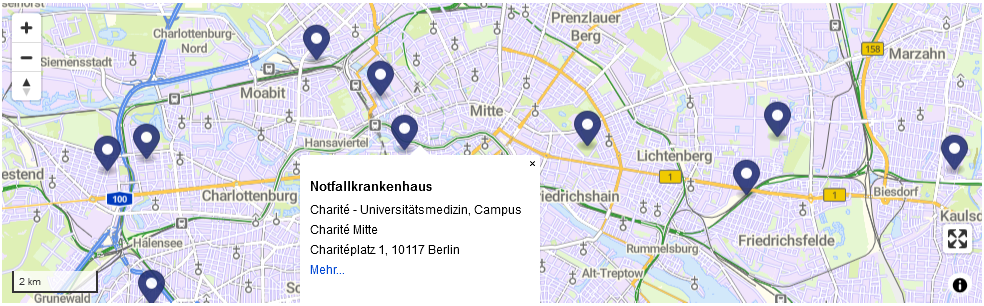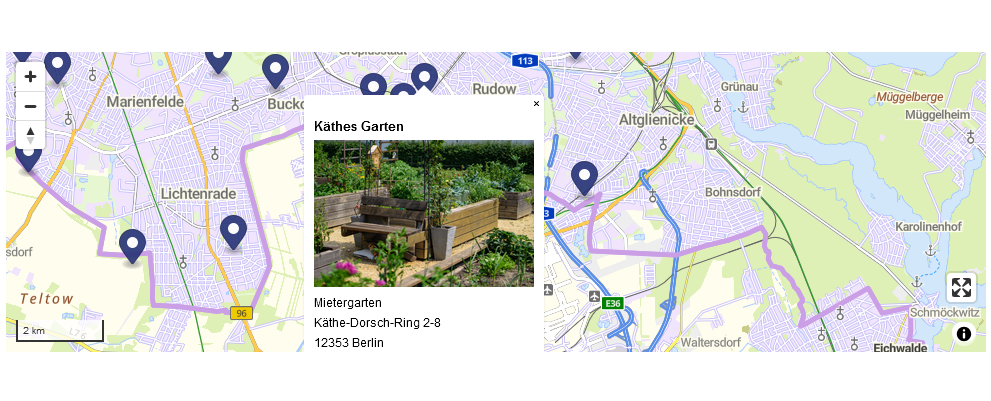Als Erstes geben Sie entweder die “CSV-Spaltennamen für Breitengrad und Längengrad” oder die “CSV-Spaltenname(n) für Adresse” an. Es darf nur eines der beiden Felder mit Spaltennamen befüllt werden, da das Modul mit zwei Angaben keine Marker generieren kann.
Bitte beachten Sie die Reihenfolge bei der Angabe der Spalten für Breitengrad und Längengrad. Auch wenn manche Koordinatenquellen andersherum aufgebaut sind, müssen im Geo-Modul erst die Spalte mit den Breitengraden und danach die Spalte mit den Längengraden hinterlegt werden, sonst landen Ihre Kartenmarkierungen am anderen Ende der Welt.
Sie können das Feld “Impliziter Bezugsrahmen für Adressen” nutzen, um die Suchgenauigkeit zu erhöhen. Hier können Sie “Berlin” eintragen, wenn sich alle Adressen/Koordinaten in Berlin befinden. Lassen Sie das Feld leer, wenn mindestens eine Adresse/Koordinate außerhalb von Berlin liegt.
Als Nächstes können Sie eine zusätzliche Anzeige der Orte auf der Karte einstellen. Die erhöht die Barrierefreiheit, da in dieser Liste ein Sprung auf den Ort in der Karte möglich ist. Für die Einstellung haben Sie die folgenden Felder zur Verfügung.
Mit “Kartenmarkierungen unter der Karte” stellen Sie ein, ob die Anzeige aktiviert werden soll oder deaktiviert bleibt. Beim “Titel der Kartenmarkierungen” legen Sie fest, wie die Überschrift zu den angezeigten Orten lautet. Wenn Sie mit Koordinaten arbeiten, können Sie mit “CSV-Spaltenname(n) der Adresse zur Anzeige in der Liste” die Spalte mit der Adresse des Ortes hinterlegen, damit diese in der Liste korrekt angezeigt wird. Als Letztes stellen Sie ein, wie die “Darstellung der Liste” aussehen soll. Sie haben die Wahl zwischen “Standard” (die Liste wird normal angezeigt) oder “aufklappbar” (die Nutzer*innen klicken auf den “Titel der Kartenmarkierungen”, um die Liste anzuzeigen).