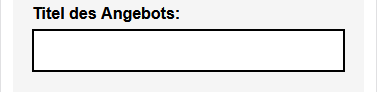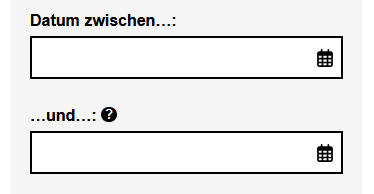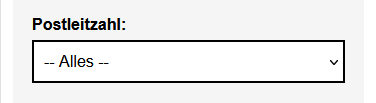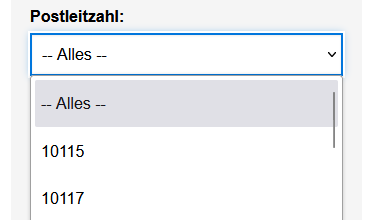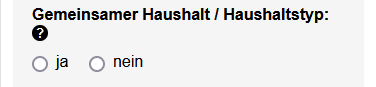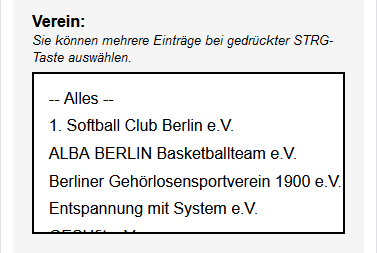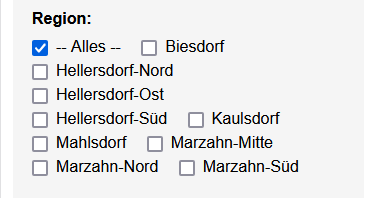In diesem Reiter stellen Sie die Verbindung zwischen der CSV und dem Tabellenspalten-Modul her und können die Einstellungen zum Suchformular sowie zum Typ der Daten vornehmen.
Tabellenspalte - 1. Tab "Flex-Inhalt"
Inhaltsverzeichnis

Reiter "Flex-Inhalt"
Bearbeitungsansicht

Stichwortsuche
Freitextsuche
Mit der “Freitextsuche (nur für Textfelder!)” legen Sie fest, ob der Inhalt der Spalte bei der Freitextsuche (oder auch Stichwortsuche) durchsucht werden soll. Die Freitextsuche ist ein einfaches Eingabefeld, welches als erstes Suchfeld mit dem Titel “Stichwortsuche” angeboten wird. Wenn keine Spalte für die Freitextsuche ausgewählt ist, wird das Feld nicht angezeigt.
Statt also in jeder Spalte einzeln suchen zu müssen, können die Nutzer*innen z.B. gleichzeitig nach dem Namen, Ort und Thema einer Veranstaltung suchen.
Mit dem Fragezeichen-Symbol am Feld wird die Hilfe eingeblendet, welche Felder bei der Freitextsuche durchsucht werden. Es wird die jeweilige “Spaltenüberschrift” angezeigt.
Wie beim Eingabefeld werden hier auch Wortteile gefunden, aber ein Abfangen von Tippfehlern ist nicht möglich.
Redaktioneller Hinweis
Die Freitextsuche kann nur für Felder mit dem Inhaltstyp “Text”, in den Varianten Standard, kurz oder lang, durchgeführt werden. Eine Freitextsuche in Datums- und Zahlenfeldern ist nicht möglich.
Redaktioneller Hinweis
Stimmt der “Inhaltstyp” nicht mit der Form der Daten in der CSV überein, werden die Daten nicht in der Datenbank gespeichert. Bitte wählen Sie den Typ daher sorgfältig aus und nehmen eher einen größeren Text-Typ, um das Einlesen aller Datensätze sicherzustellen.
Redaktioneller Hinweis
Diese Option darf nur gewählt werden, wenn in mindestens einer Zelle wirklich mehrere Einträge mit Kommata getrennt stehen. Wenn das nicht vorkommt, aber eingestellt ist, kann es zu Problemen bei der Suche kommen.