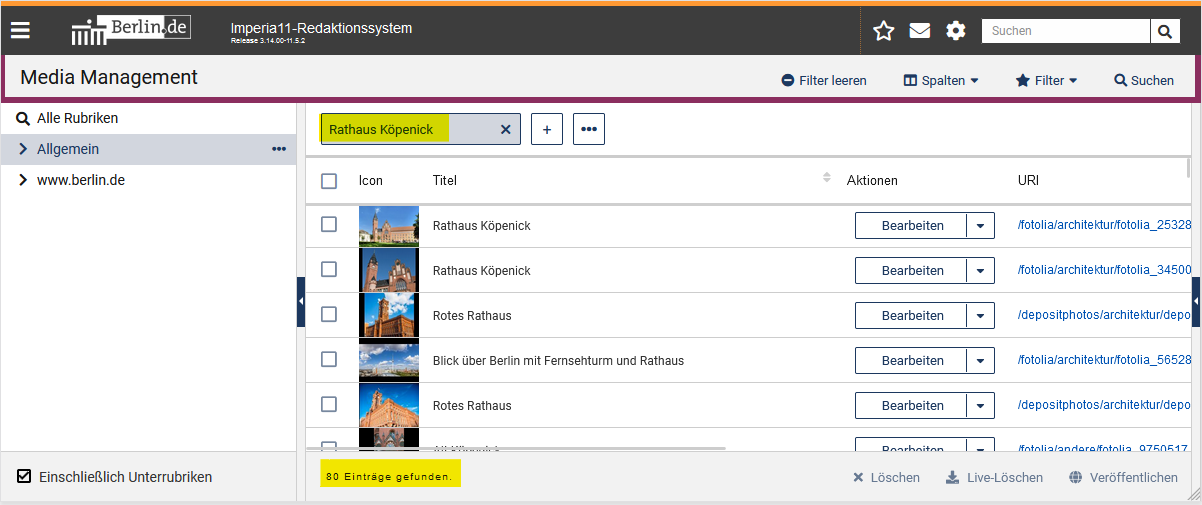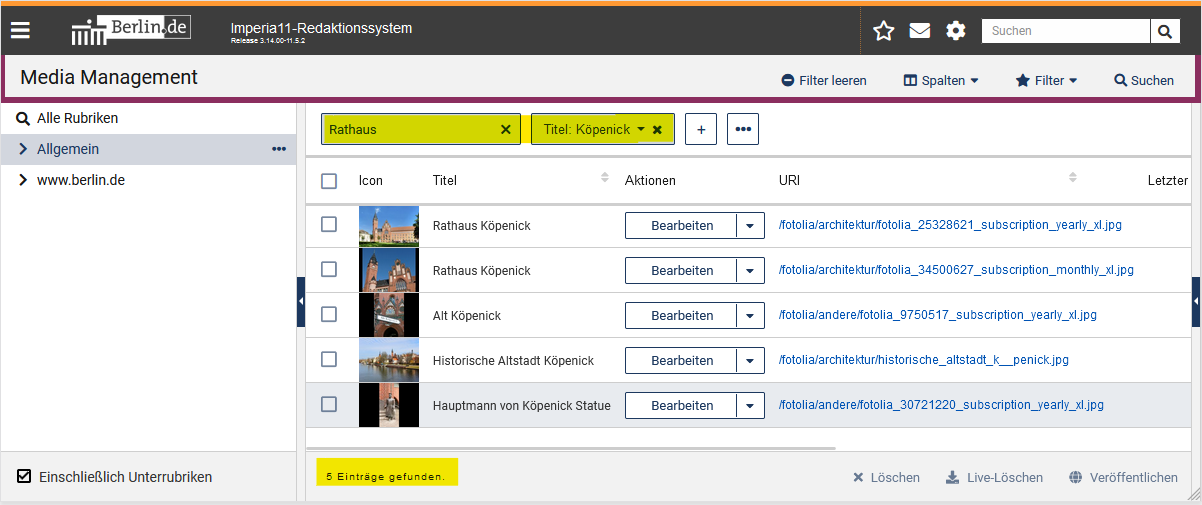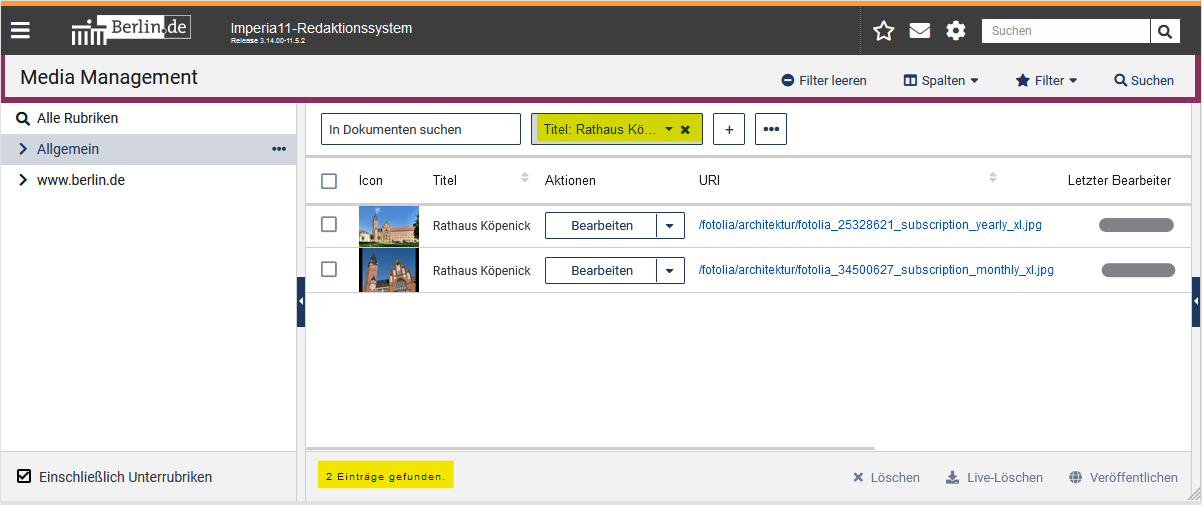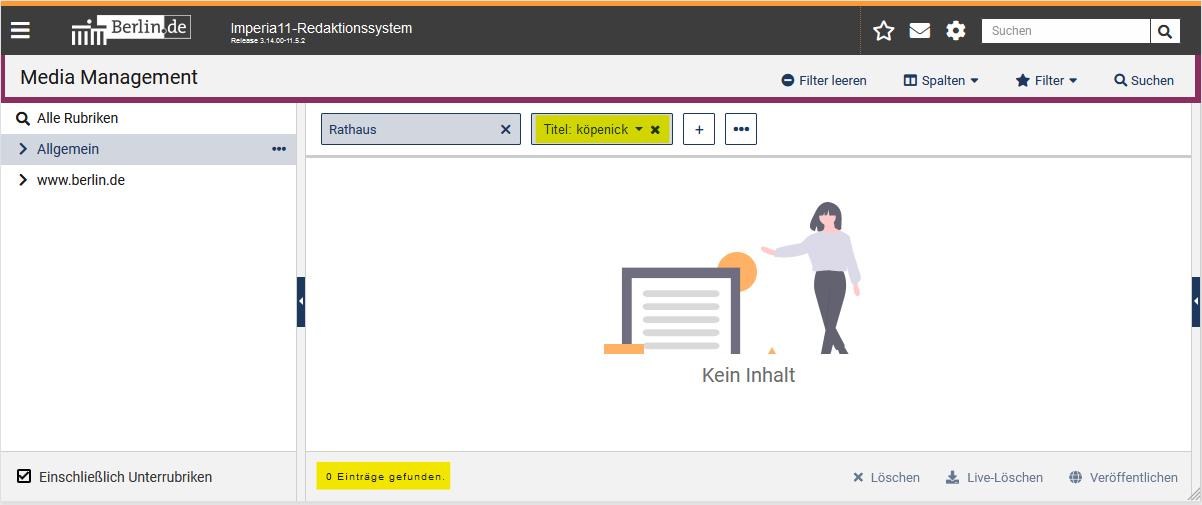Vermutlich ist einer der häufigsten Anwendungsfälle die Suche nach passenden Bildern für Ihre Seiten. Dabei können Sie die Auswahl der Bilder aus den Rubriken “Depositphotos” oder “Fotolia” (beides unter “Allgemein”) nutzen, wenn Sie eher illustrierende Bilder benötigen.
Wir zeigen Ihnen die unterschiedlichen Suchergebnisse anhand des Beispiels “Rathaus Köpenick”. Wenn Sie keine Ergebnisse sehen, müssten Sie ggf. den Haken für “Einschließlich Unterrubriken” setzen.
Als Erstes probieren wir die normale Stichwortsuche. Damit wird allerdings eine recht hohe Anzahl an Suchergebnissen angezeigt, da beide Wörter einzeln in mehreren Spalten (bspw. Titel oder Stichworte) vorkommen dürfen (siehe erstes Bild in der Galerie). Daher sehen Sie hier auch das Rote Rathaus als Ergebnis.
Als Nächstes erstellen wir einen Filter mit dem Wort “Rathaus” in der Stichwortsuche und dem Wort “Köpenick” in der Suche nur im Titel. Damit schränken wir die Ergebnisse auf nur noch fünf ein. Bei dieser Suche muss das Wort “Köpenick” im Titel vorkommen. Das Wort “Rathaus” muss ebenfalls vorkommen, kann aber im Titel oder in einem der anderen Felder (bspw. Stichworte) stehen (siehe zweites Bild in der Galerie).
Als Letztes schränken wir die Suche so weit ein, dass die Wortgruppe “Rathaus Köpenick” im Titel stehen muss. Damit erhalten wir nur noch zwei Ergebnisse (siehe drittes Bild in der Galerie).
Hierzu ein Hinweis: Ein Bild mit dem Titel “Rathaus von Köpenick” oder “Köpenick Rathaus” würde nicht angezeigt werden. Es wird nur nach genau der Wortgruppe “Rathaus Köpenick” gesucht, die exakt so im Titel stehen muss. Wörter davor oder dahinter sind aber möglich. Wenn der Titel “Rathaus Köpenick Berlin” lauten würde, würde das Bild mit angezeigt werden.
Zur Veranschaulichung folgt noch ein Bild mit einer Suche, wo es keine Suchergebnisse gibt. Das liegt daran, dass bei der Suche nach dem Titel das Wort “köpenick” mit einem kleinen K geschrieben wurde. Da hier die Groß- und Kleinschreibung wichtig ist, werden keine Ergebnisse angezeigt.