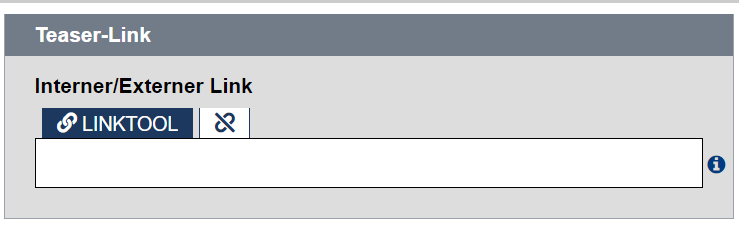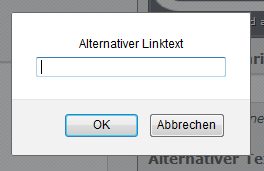Mit dem Linktool können ganz einfach Imperia-Seiten untereinander verlinkt werden. Sie müssen sich nicht die URLs zu den einzelnen Seiten merken.
Das Linktool wird an den Stellen angeboten, wo ein Feld mit einem Link gefüllt werden soll und ebenfalls bei der Textile-Syntax.
Das Linktool öffnet den Dokumenten-Browser oder das MAM (Medien), in Abhängigkeit von dem, was im entsprechenden Template spezifiziert ist. Sie können immer nur einen Link auf einmal einfügen.